GDMSS Plus for PC (Windows 7,8,10 and Mac) – Free Download August 7, 2017 by Aaron Williams Android tools are the best to solve your problems, same is the case when it comes to PC. Dahua iPhone Surveillance Software iDMSS Plus, which support Push Alarm, Video Playback, Task wheel, Finger Gesture, Windows Slide and so on. Android Phone 3.46 View Live Feed and Playback via Mobile Device. Build Date 4-5-2017. Android Tablet 3.32. DMSS, Digital Mobile Surveillance System. Dahuasecurity.com uses cookies and similar technologies. Dahua uses functional cookies to ensure that its websites operate properly and analytical cookies to make your user experience optimal.
The DMSS stands for the Digital Mobile Surveillance System. Two versions are found in this application known as gDMSS and iDMSS. The gDMSS is mainly used for Android versions, while iDMSS for iPhone. This application is the official app that is released by Dahuna brand, this app is used for controlling your security system all the time.
You can find both options called gDMSS plus and gDMSS lite online, its main difference is that you have to pay for using the gDMSS while the other one is not. But now the Dahua has declared that it is entirely free for the users.
To download and to make use of gDMSS Plus for Mac there is a need for you to make use of the Android emulator. It provides the best platform for Mac, meaning it allows you to download and make use of the android based application on your devices. Not all the emulators are safe to use, some emulators will be embedded up with malware or spyware. Hence, it acts as the best choice for you to install the emulators as like the BlueStacks that are safe for you to use.
If you are an owner of a shop, there is a need for you to fit the perfect surveillance to examine whether all things are going well. It will be a typical task for you to check the surveillance camera each time, to wipe out this problem one can effectively make use of the gDMSS plus application. It is used for monitoring surveillance cameras from anywhere from your mobile. To receive the alarm notification you have to push the alarm function.
How does gDMSS get processed?
If you like to watch the action that is taking place in your absence there you have to know what magic does this gDMSS Plus for Mac does. It acts as a perfect package for you to use and it is better and works beyond your expectation levels. After installing this application gets connected out with the server link of your camera by this connection you can watch the live surveillance video from anywhere in the world.
Even you can take a backup of the recorded videos and if your camera has the motion sensors then it would notify when something passes out in front of the camera at weird timing. For executing out this process there is a need to connect and link.
How to install the BlueStack emulator for accessing gDMSS Plus for Mac?
The BlueStack emulator acts as software that allows the users for accessing the Android application on Mac. Hence here are the steps for installing the gDMSS Plus for Mac.
- Search for the official BlueStack emulator’s application from its official website and download the link.
- Wait until this application gets downloaded to your device.
- Open the .exe file and complete the setup process for installing the BlueStack.
- After completing the installation process there you should sign up through your Gmail account.
- When you find trouble loading out the BlueStack software then you can try installing the Microsoft.Net framework on your PC.
How to install gDMSS Plus for Mac from Google Play Store?
- For this process, you have to open the Google play store application.
- Search for the BlueStack application and hit on the install button.
- Find the gDMSS Plus application in the play store and its size would be 28.31 MB.
Select the install button and within a few minutes, you would have installed the gDMSS Plus for Mac.
Things to be followed after installing
- After installing you can find this application gets opened. Select out your country of Residency under the country area and this option is dynamic, meaning you can change this option later when you navigate to different places.
- Click on the upper left-handed side for expanding the menu options and add the Dahua IP camera into the gDMSS plus application by selecting out the Device manager and its icon.
- For adding a CCTV camera click on the camera button and you will find multiple options to select the type of device namely, Wired Device or Wi-Fi. Based on your convenience you can use one from that.
- Now you can find two ways for adding out the camera that is IP or P2P and in this situation choose the most appropriate one.
- If you have chosen P2P mode then click on the icon scanner for activating out the barcode scanner camera. Then scan the barcode on your Dahua camera for adding it. In that enter the username and password of your device name.
Features
- It holds live real-time video playback options.
- It is used for optimizing out the SoftAP network configurations.
- Provides the ability for you to observe and control the live video streaming directly from a video camera.
- It supports for the spotlight and to configure the L26.
- It increases the stream acquisition speed of DB11.
The gDMSS supports for multiple options like Push alarm, invisible task wheel, Finger gestures, playback, and for invisible task wheel and while you have planned to make use of the push alarm function there is a need for out to follow the below points.
Make sure that your device and your phone could access the internet. For getting notification there is a need for re-subscribing the required since the Google cloud message changes and you can re-subscribe the push configuration for activating the push notification.
Conclusion
At present days, security surveillance plays a major important role and you cannot just latch onto your PC for all time and for this reason. To make the process change simple the Dahua has developed the gDMSS for Android users seeing its features many users like to make use of it in their PC, but there is no way available for you to use without installing the emulators but using an emulator is an easy task. With the support of gDMSS you are free to monitor things right from the place you are.
- 1How to Access System Using IP/Domain via Mobile Application
How to Access System Using IP/Domain via Mobile Application
Description
View your recorder and cameras on the go. With Dahua's mobile application IDMSS(IOS) GDMSS(Android) allows you to add Dahua recorders and Dahua IP cameras to the mobile app using the IP address of Dahua devices.
Prerequisites
- Smartphone (IOS device or Android)
- Cameras/NVR/DVRs User name and Passwords
- iDMSS/gDMSS
- TCP port must be forwarded on router if viewing off local network .
Video Instructions
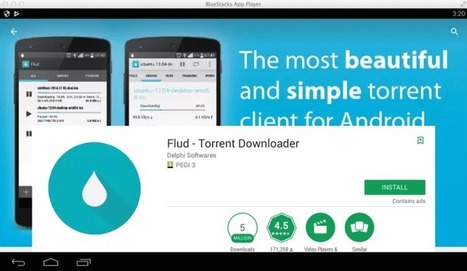
Step by Step Instructions IDMSS/GDMSS version 4.80.001
1. From the home screen of the mobile application select 'Camera'.
2. Select the menu button.
3. Select Device Manager.
4. Select add button to add device.
5. Select Wired Device.
6.Input Device Name -> input IP address of Dahua device -> input TCP port. If using Pubic IP to view remotely off local network you will need to port forward the TCP port on your router (corresponding to the TCP port of the Dahua device).
7. Input Username and Password -> select live preview. By selecting 'Start live preview' device will be automatically saved into the application.
Video Instructions
Step by Step Instructions IDMSS/GDMSS version 4.41.001
1. From the home screen of the mobile application select 'Camera'.
2. Select the menu button.
Gdmss Plus For Pc App Download
3. Select Device Manager.
4. Select add button to add device.
5. Select Wired Device.
6.Input Device Name -> input IP address of Dahua device -> input TCP port. If using Pubic IP to view remotely off local network you will need to port forward the TCP port on your router (corresponding to the TCP port of the Dahua device).
7. Input Username and Password -> select live preview. By selecting 'Start live preview' device will be automatically saved into the application.
Video Instructions
Step by Step Instructions
1. From Main Menu select 'Device Manager'
2. Select Plus Icon to add device.
3. Select IP/Domain.

Gdmss Plus For Android
4. Name the device Note: Name on picture is an example.
5. For Address, Input either IP address or Domain name. Note: IP address and domain are examples. Do not copy.
7. Input TCP port number. Note: it is defaulted at 37777
8. Input User Name and Password.
9. Select 'Live Preview'
